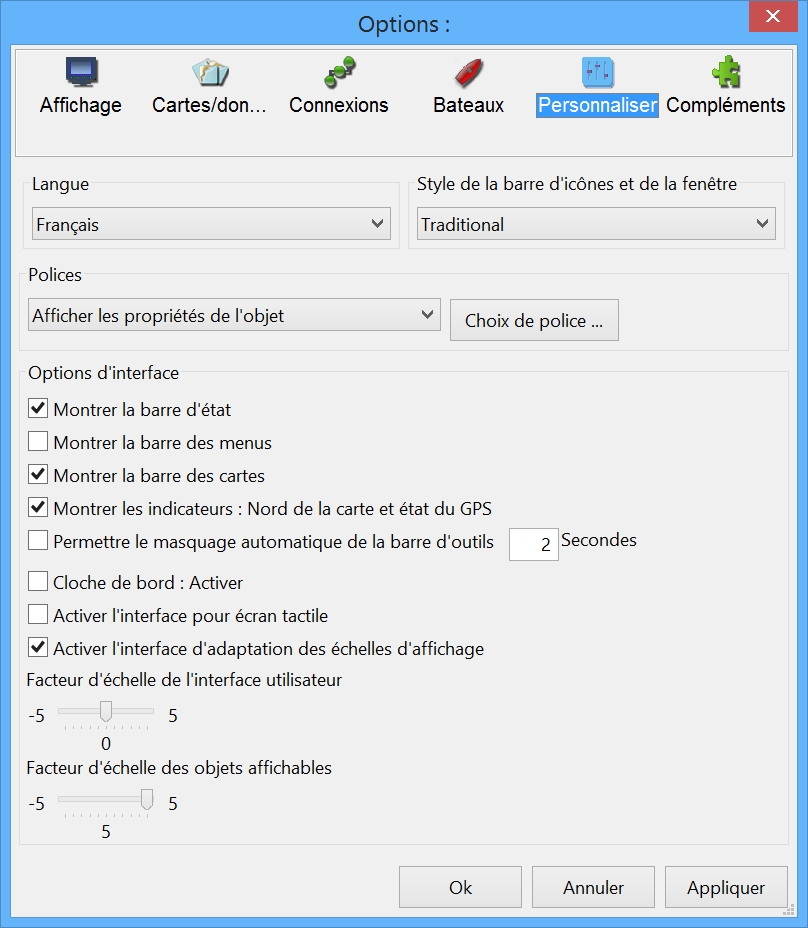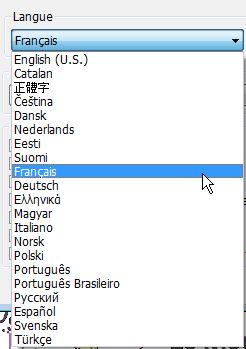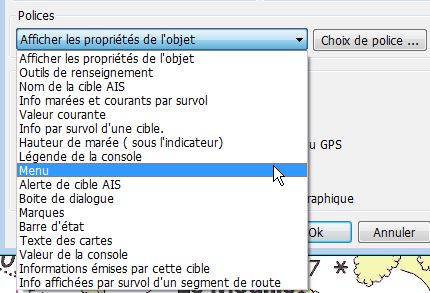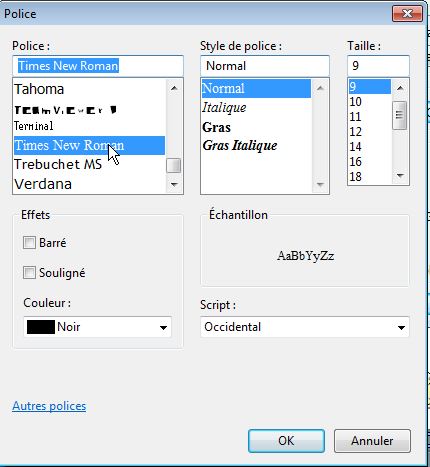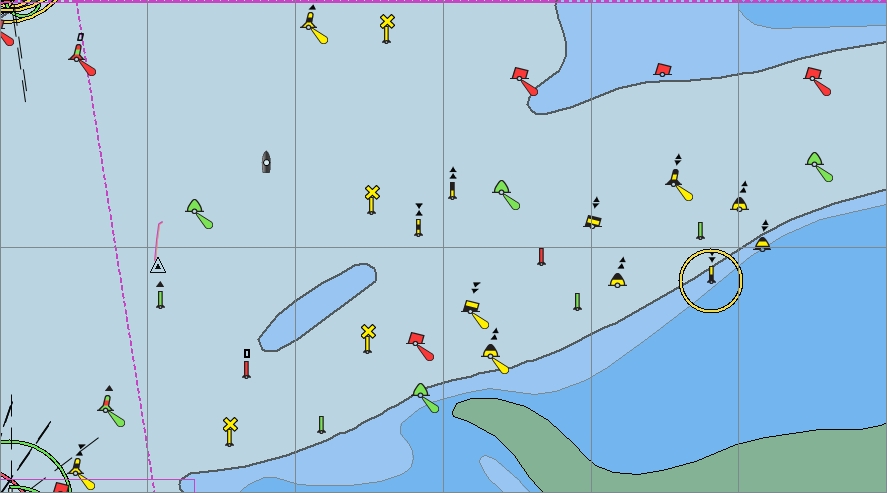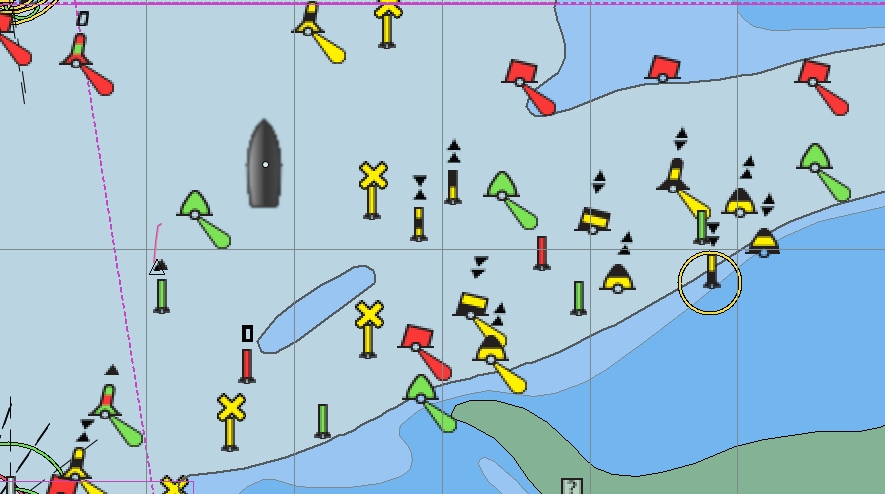- "Montrer la barre d'état" : ---> Une case à cocher
- La
barre d'état :
- apparait tout en bas de l'écran, juste entre la barre
de windows et la barre de cartes,
- comporte de gauche à
droite :
- SOG et COG, (Vitesse fond et route fond)
- Position du curseur de la souris sur la carte,
- Relèvement et distance entre le curseur de la
souris et le bateau,
- L'échelle vraie
d'affichage de la carte
- Le taux de zoom par rapport à l'échelle de fabrication de la carte :
- Ce n'est pas l'échelle de fabrication de la
carte.
- Ceci ne change pas le contenu de la carte.
- L'indicateur de qualité du fonctionnement de l'option OpenGL (facultatif, voir dans "Affichage/Avancées").
- "Montrer la barre des menus" : ---> Une case à cocher.
- Elle apparait en haut de l'écran, juste au dessus de la barre d'icônes.
- Elle reprend différents items des menus contextuels
- "Montrer la barre des cartes" : ---> Une case à cocher.
- Elle apparait en bas de l'écran (juste au dessus de la barre d'état si celle ci est aussi affichée).
- "Montrer les indicateurs : Nord de la carte et état du GPS".
- Ils apparaissent en haut à droite de l'écran ou en bas à droite.
- "Permettre de masquer la barre d'icônes" : ---> Une case à cocher et une zone à remplir.
- La barre d'icônes est réduite à une seule icône (cliquable pour la ré-agrandir), après le délai fixé dans la zone à remplir.
- "Cloche de bord : Activer": ---> Une case à cocher
- Cette
cloche sonnera automatiquement toutes les demi-heures.
- Le son sera celui que vous pouvez choisir
dans
l'onglet "Bateaux/Gérer l'AIS", (même si vous n'utilisez pas l'AIS).
- "Activer l'interface pour écran tactile" : ---> Une case à cocher
- Contrairement,
à ce que dit la rédaction de cet item, cet outil n'est pas réservé aux
ordinateur à écran tactile. Il fonctionne sur tous les ordinateur, PC
ou tablette, sous windows, Linux, Mac ou Androïd. Il est d'autant plus
utile que la taille de l'écran est grande et que la qualité de l'écran
est bonne.
- Cet outil est constitué par un curseur qui peut être déplacer de droite à gauche et vice versa.
- Plus il est à droite, plus les icônes de la barre
d'icônes d'OpenCPN sont agrandies. Certains plugins utilisent ou
utiliseront ce même outil pour agrandir les icônes de leur propre barre
d'icônes.
- Ci dessous, deux affichages de la barre d'icônes pour les
valeurs -5 et 5 de ce curseur sur un PC ayant une largeur d'écran de 13
pouces et une qualité d'écran de 1920X1080.

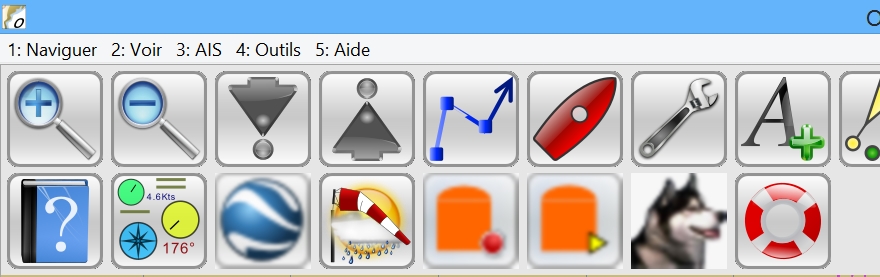
- Ndlr :
Il se peut que certaines icônes de certains complément ajoutés volontairement par
l'utilisateur, restent floues parce que leur format graphique est de
type bitmap (".png") tans dis que les autres icônes s'agrandissent en
restant nettes parce qu'elles ont un format graphique vectoriel
(".svg").
- "Activer l'interface de mise à l'échelle de tablette tactile" : ---> Une case à cocher.
- Cet outil est constitué par un curseur qui peut lui aussi être déplacé.
- Plus on le poussse à droite, plus les phares, les
tourelles, les bouées sont affichés agrandis. Il en est de même pour la
taille du bateau de l'utilisateur lorsqu'on choisit la représentation
par défaut (voir dans les "Options/Bateaux".) Voir ci dessous, pour la
même portion de carte, deux exemples d'affichage, l'un pour le curseur
sur -5, l'autre pour le curseur sur +5.
|
Up
|