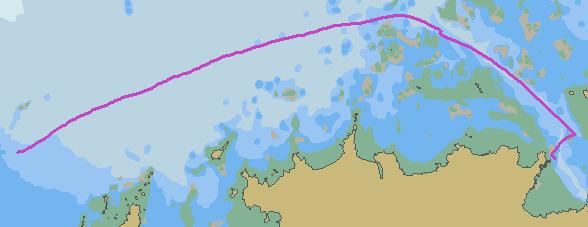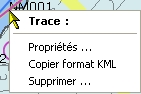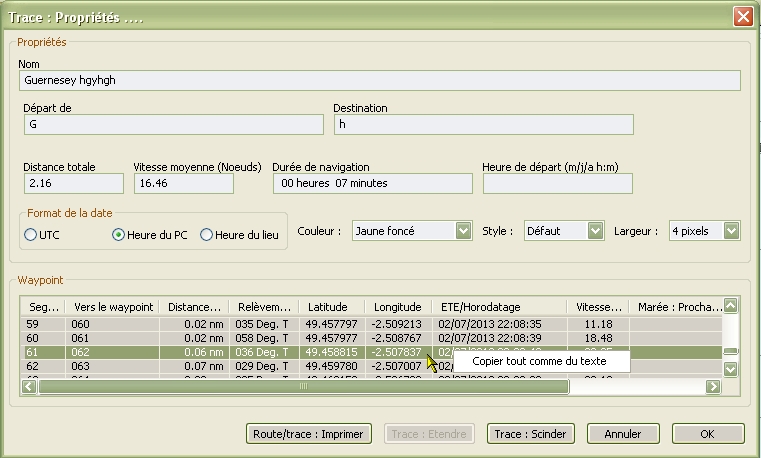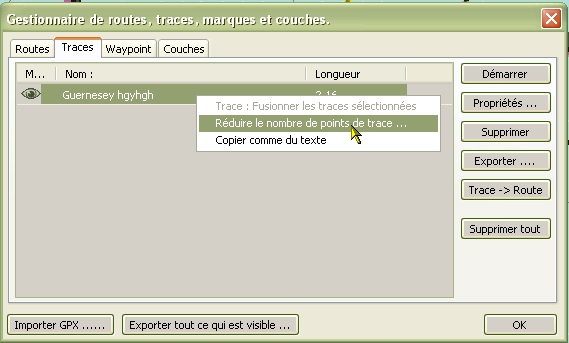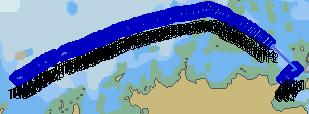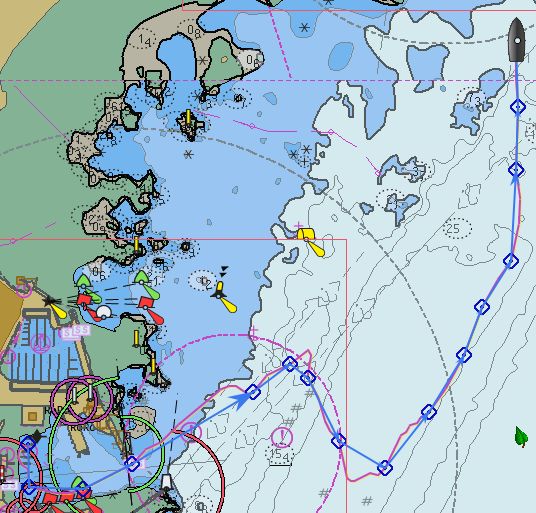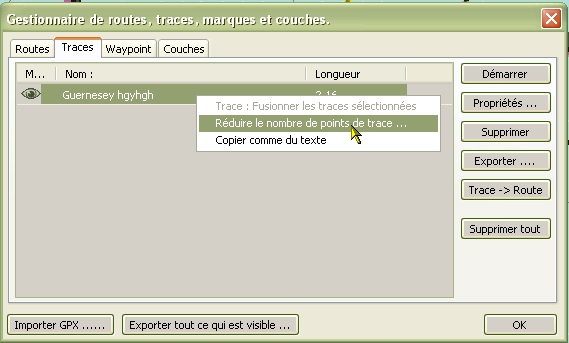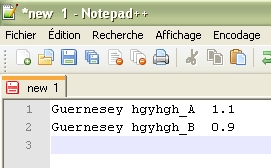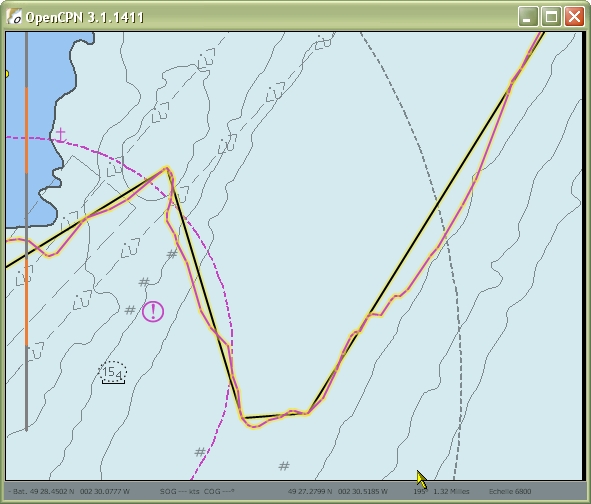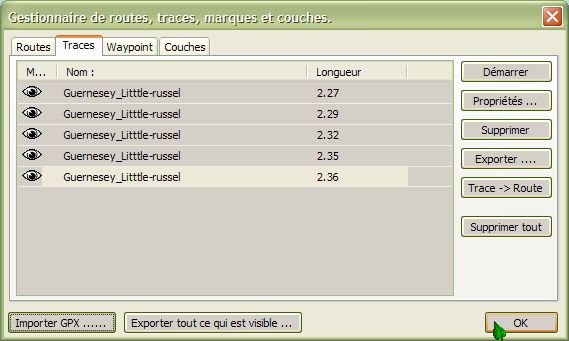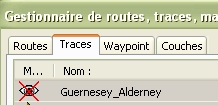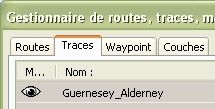Les commandes du
gestionnaire de traces :
|
"Démarrer"
|
Cette
commande a deux effets possibles :
- Si l'action de relever la
trace n'a pas encore été
déclenchée, elle la déclenche.
- Une nouvelle trace apparait
alors dans
le gestionnaire,
- Cette nouvelle trace est
écrite en caractère gras.
- Si l'action de relever la
trace avait déjà été déclenchée, elle la relance en la remettant à zéro.
|
Up
|
"Propriétés ..."
|
- Cette
commande ouvre la fenêtre de propriétés de la trace
sélectionnée.
|
Up |
"Supprimer"
|
- La
trace sélectionnée est supprimée.
|
"Exporter
...".
|
- La
trace sera sauvegardée sous forme d'un fichier gpx.
- Rappel : Lisez cette
page concernant l'usage des caractères accentuées.
|
"Trace
-> Route"
|
- Une route est décalquée de la trace.
- Cette route apparait
dans le gestionnaire de route.
- Inconvénient
théorique :
- Les traces comportent d'autant plus de points que la
durée ou la distance entre deux points relevés grâce au GPS est petite.
La route obtenue peut contenir tellement de points que l'on observe
deux
"trait épais".
- le bleu correspond aux points,
- le noir correspond aux noms des points.
- Pour voir les segments entre les points il faudrait
zoomer
beaucoup.
- En réalité :
- Les
points de traces sont maintenant moins nombreux à être relevés, surtout
si vous avez choisi la quantité "Faible" dans l'onglet "Bateaux" des
"Options (Boite à outils)"
|
Up
|
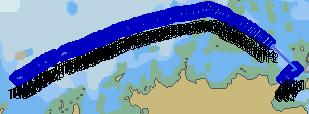
Ci dessus, affichage avec les anciennes versions d'OpenCPN
Ci dessous, une trace et la route obtenue avec openCPN 3.2.
|
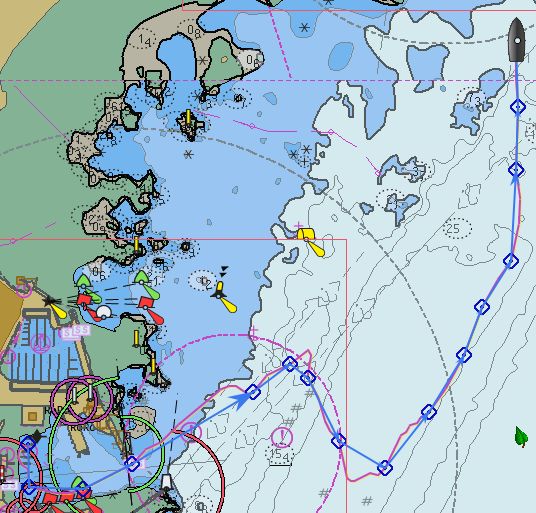
|
|
"Supprimer
tout"
|
- Toutes
les traces, présentes dans le gestionnaire de traces,
donc visibles sur la carte, sélectionnées
ou
non, seront supprimées. Elles seront aussi effacées sur la carte.
- Cette commande est irréversible.
|
Up
|
"Importer
...."
|
- Cette
commande permet d'importer, dans le gestionnaire de traces, une ou
plusieurs traces contenues dans un fichier gpx.
|
"Exporter
tout ce qui est visible ..."
|
- Cette
commande exporte, simultanément, tous les objets visibles dans les
quatre onglets du gestionnaire. Pour qu'un objet ne soit pas exporté,
il suffit de le masquer en fermant son "oeil".
|