OpenCPN, selon Shoreline
OpenCPN, selon Shoreline |
| Plan du
site ---> Les compléments
---> Les plug-in : Livre de bord automatique :
Fonctionnement |
| P_12_C | LogBook, Livre de bord : Comment ça fonctionne ? |
| Validité : 4.4 |
| Les trois pages concernant ce complément : |
||
| Services rendus |
Installer/Activer/Régler |
Fonctionnement |
|
|
Up |
| Contenu de cette page : | |||||
| Généralité | "Livre de bord" |
"Aperçu" |
"Equipage" |
"Bateau" |
"Maintenance" |
| Le fonctionnement, généralités : |
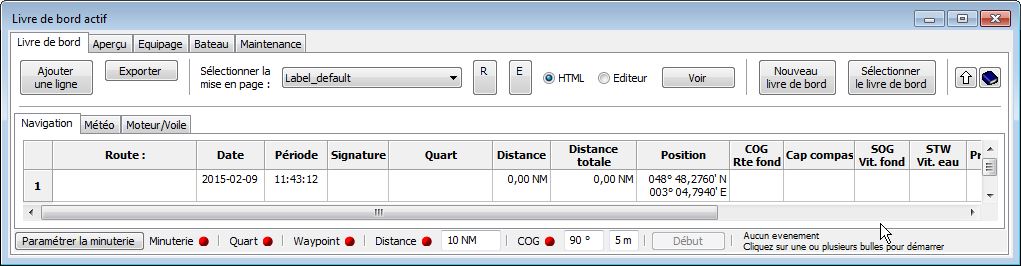 |
Up |
|
Up |
|
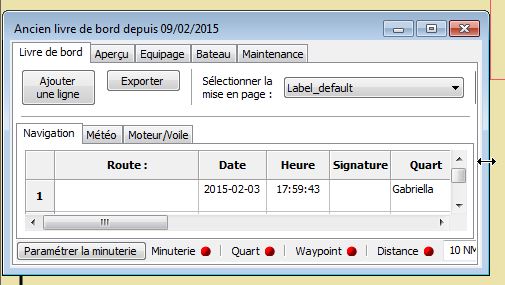 |
Up |
|
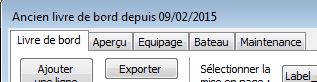 |
|
|
Up |
|
|
|
|
|
Up |
|
|
|
|
|
Up |
| L'onglet "Livre de bord" : |
| Les
boutons de la ligne du haut" : |
| Présentation
générale : |
|
 |
Up |
|
 |
| Fonction
des boutons : |
|
|
Up |
|
|
Tout est dit dans la bulle qui s'affiche en y mettant la souris. |
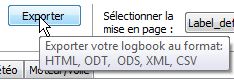 |
|
|
|
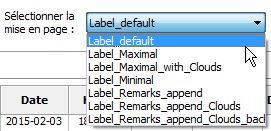 |
|
|
|
||
|
|
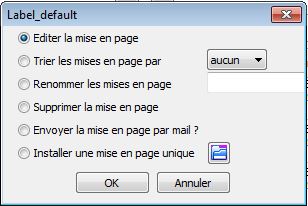 |
Up |
|
|
||
|
|
||
|
|
||
|
|
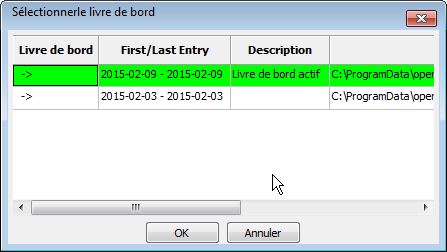 |
Up |
|
|
||
|
|
||
| Les
feuilles de calculs : |
|
Up |
| La
feuille du sous-onglet "Navigation" |
 |
Up |
|
|
Up |
|
| La
feuille du sous-onglet "Météo" |
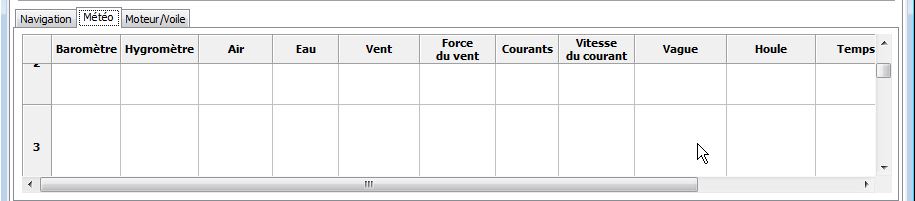 |
Up |
|
Up |
| La
feuille du sous-onglet "Moteurs/Voiles" |
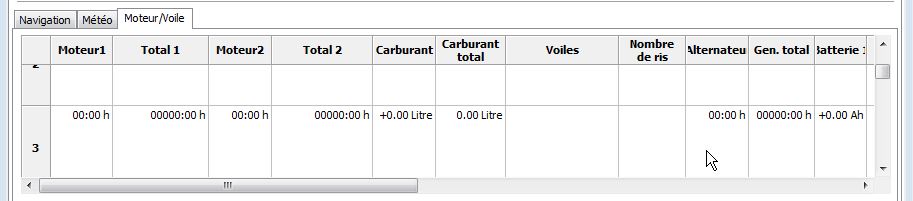 |
Up |
|
|
Up |
|
| Le
menu contextuel des feuilles de calcul de l'onglet "Livre de bord" : |
|
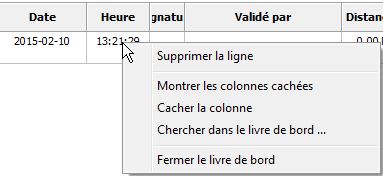 |
Up |
| La
barre d'état : |
 |
Up |
|
|
||
|
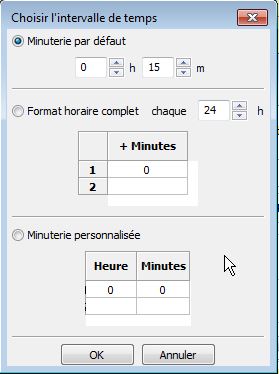 |
Up |
 |
Up |
|
|
||
|
|
Up |
|
|
|
|
|
|
|
|
Up |
|
|
|
 |
Up |
|
|
|
|
|
|
|
| Onglet
"Aperçu" : |
| Les
boutons : |
|
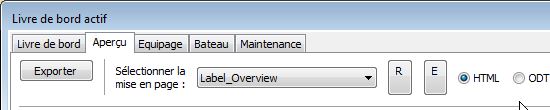 |
|
|
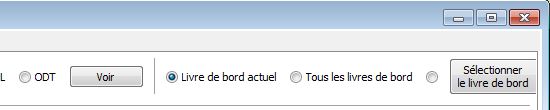 |
Up |
|
||
|
|
Up |
|
|
|
| La
feuille de calcul : |
 |
Up |
|
| Le
menu contextuel de la feuille de calcul de l'onglet "Aperçu" : |
|
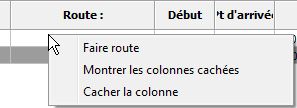 |
Up |
| L'onglet
"Equipage" : |
| Redimensionnement
intermédiaire : |
 |
Up |
|
Up |
| Les
boutons de la ligne du haut : |
|
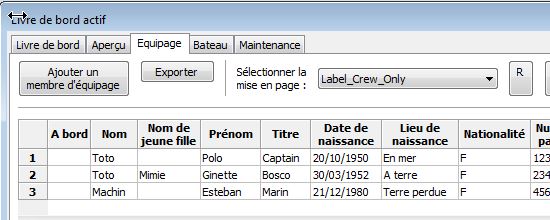 |
Up |
|
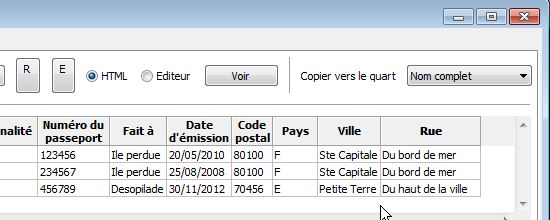 |
Up |
|
||
| La
feuille de calcul du haut : |
|
Up |
| Menu
contextuel de la feuille de calcul de l'onglet "Equipage" : |
|
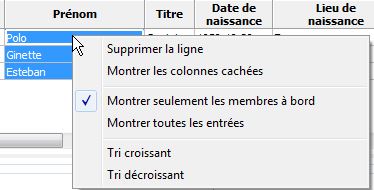 |
Up |
| Paramétrer
les quarts : |
| Créer
des quarts : |
|
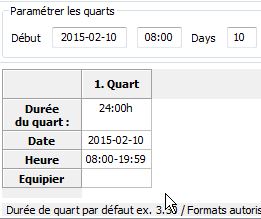 |
Up |
|
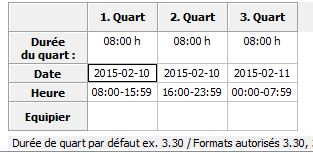 |
Up |
|
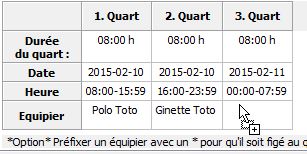 |
Up |
|
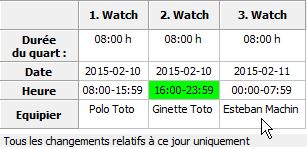 |
| Afficher
toutes les journées de la période prévue : |
|
 |
|
|
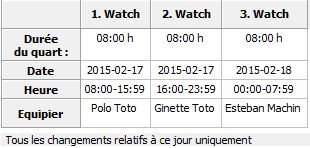 |
Up |
| Permutez
deux équipiers entre deux colonnes : |
|
 |
Up |
 |
||
 |
||
 |
| Le
bouton "Remettre à zéro" : |
|
Up |
| Fractionner
un quart et/ou ajoutez un équipier : |
|
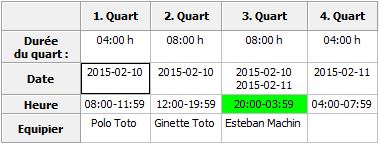 |
Up |
| D'autres
commandes cachées dans un menu contextuel : |
|
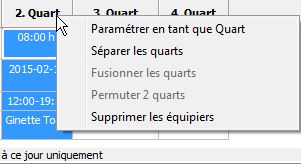 |
Up |
| L'onglet
"Bateau" : |
| Généralités
: |
|
Up |
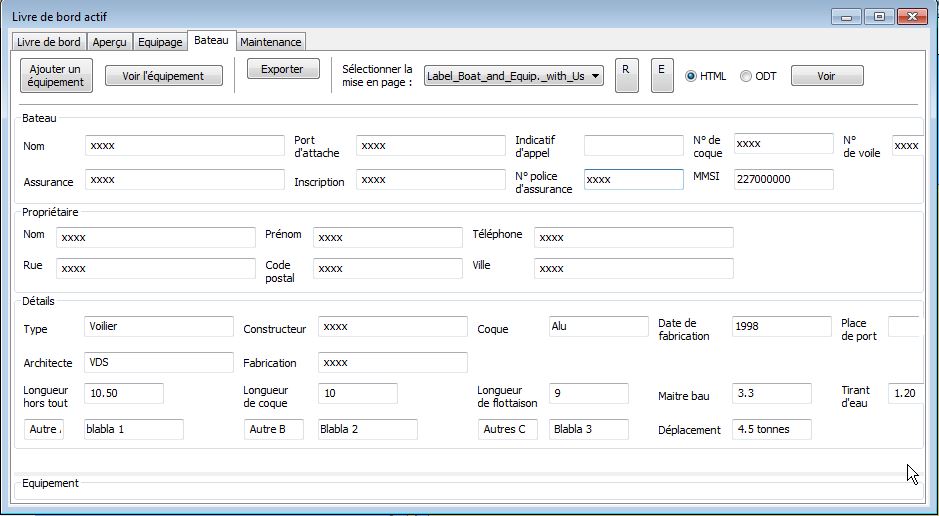 |
Up |
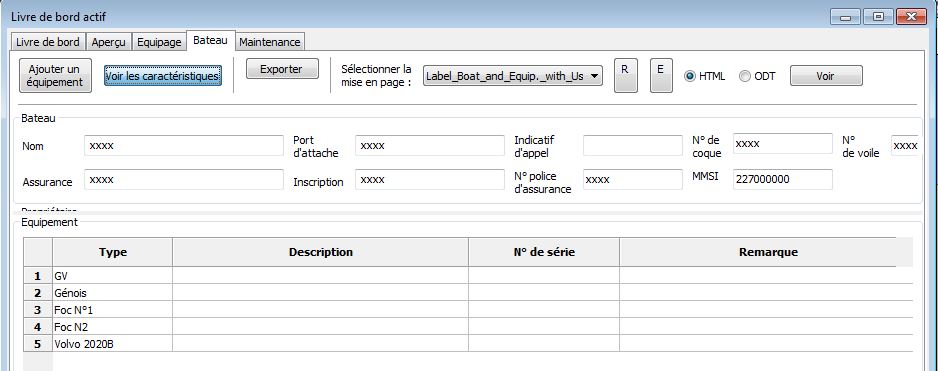 |
Up |
| Boutons
et commandes : |
| Les
boutons du haut de l'onglet : |
|
|
|
|
|
|
|
|
Up |
|
|
| Menu
contextuel dans la feuille de calcul des équipements : |
|
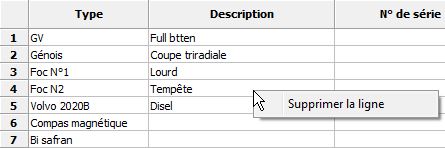 |
Up |
| L'onglet
"Maintenance" : |
| Les
boutons communs aux trois sous-onglets : |
|
Up |
| Sous-onglet
"Action" : |
| Rôle
: |
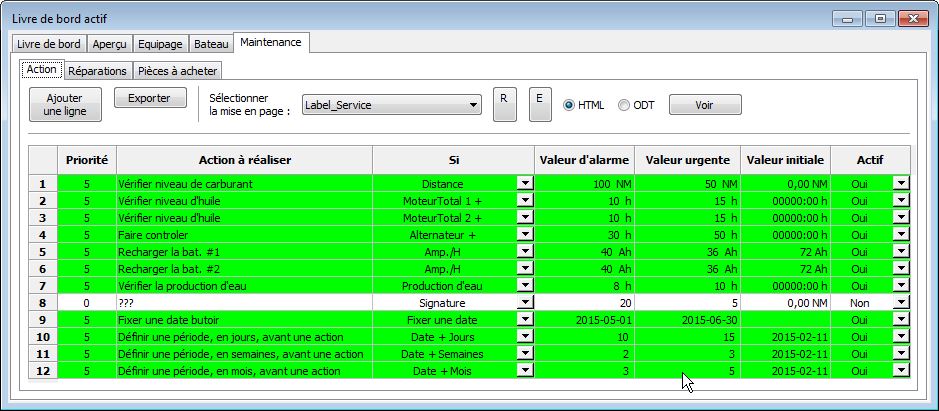 |
Up |
|
Up |
| Le
menu contextuel de la feuille de calcul : |
|
 |
Up |
| Sous-onglet
"Réparations" : |
| Rôle
: |
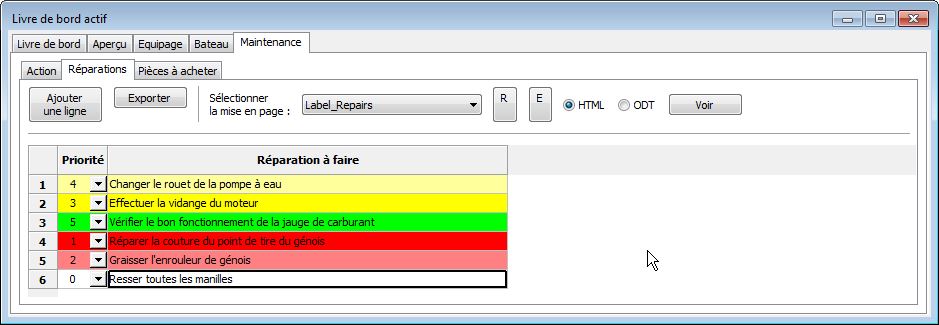 |
Up |
|
Up |
| Le
menu contextuel de la feuille de calcul du sous onglet
"Réparations" : |
|
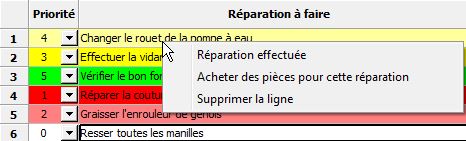 |
Up |
| Sous-onglet
"Pièces à acheter" : |
| Rôle
: |
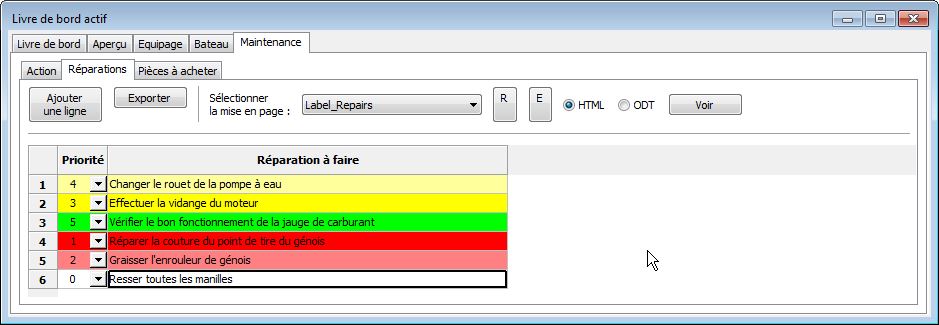 |
Up |
| Le
menu contextuel de la feuille de calcul du sous onglet "Pièces à
acheter": |
|
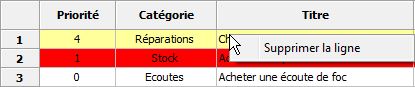 |
Up |
| Aller au plan du site | |
| Haut de page |
| Copyright
: Ce site web est protégé contre toute utilisation
commerciale. Dernière modification de cette page : |