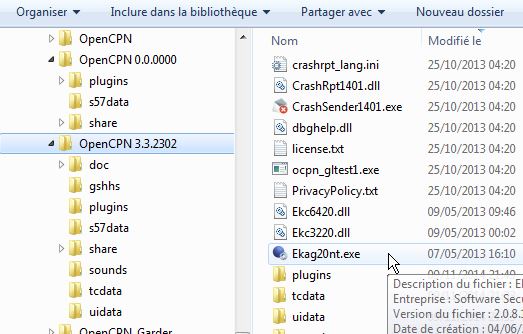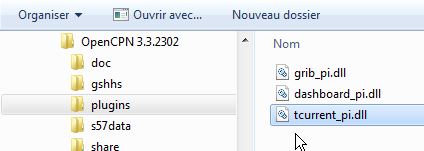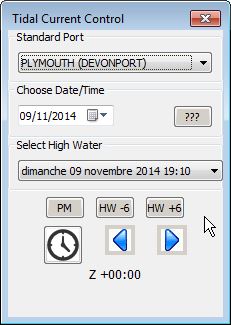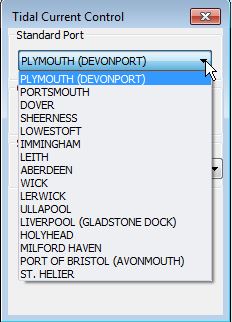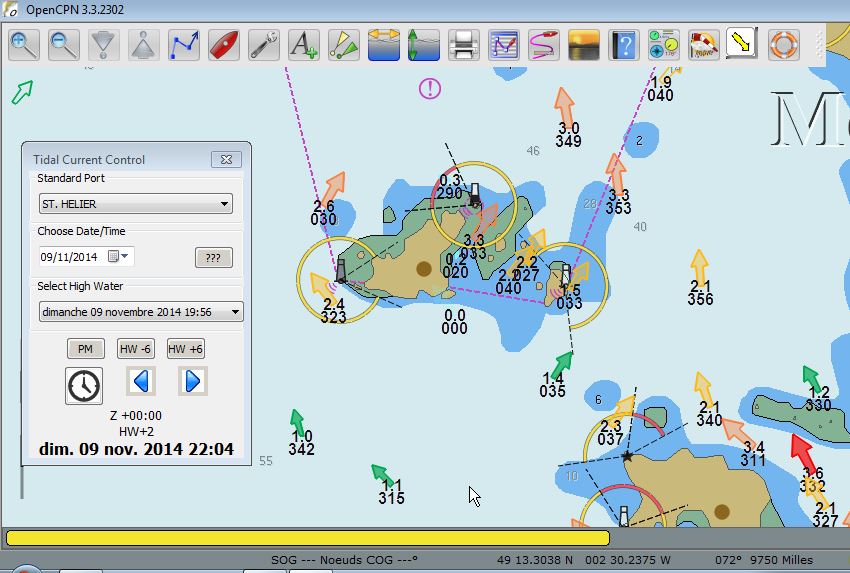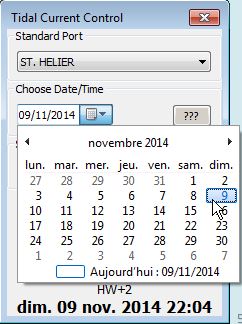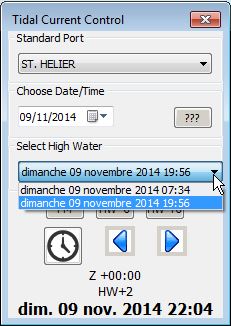- Il suffit de cliquer sur l'icône du complément pour le démarrer.
- Une nouvelle fenêtre s'ouvre.
- Au premier emploi, il s'ouvre en affichant des données pour la zone du port de Plymouth.
|
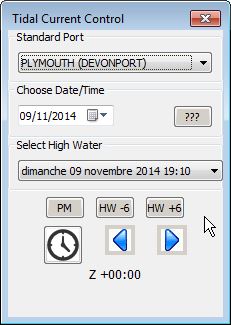
|
Up
|
- Vous pouvez changer la zone en question en choisissant dans la liste des ports qui s'affiche.
- Ci dessous, l'affichage obtenu pour le port de St Hélier (Jersey).
|
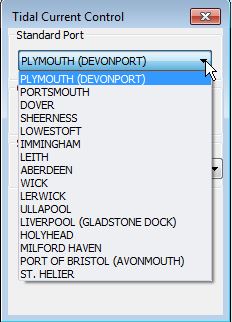
|
Up
|
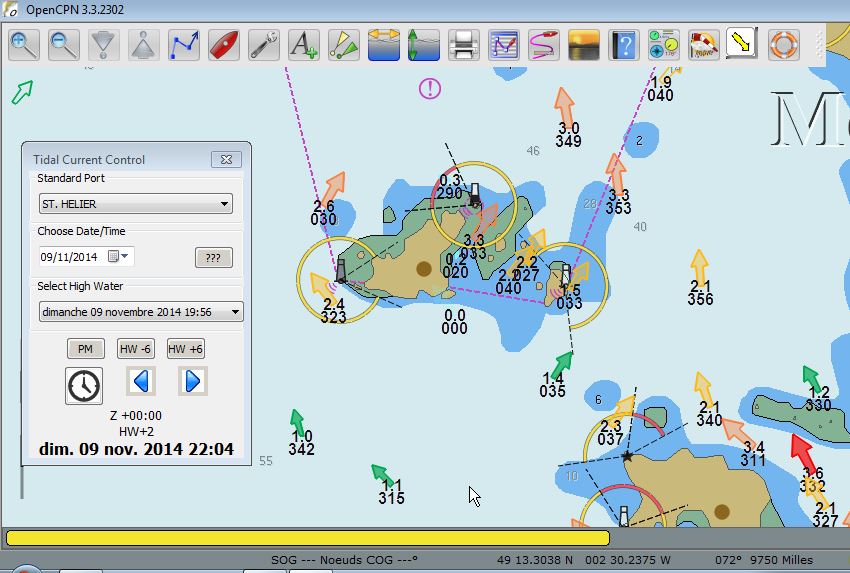
|
Up
|
- La couleur des flèches est fonction de l'intensité du courant
- en partant du vert, courant faible,
- en passant par le jaune et le rose, courant d'intensité moyenne,
- jusqu'au rouge foncé, courant fort.
|
|
- Vous pouvez choisir :
- la date pour laquelle vous voulez afficher les courants,
- pour cette date, la marée qui vous interresse.
|
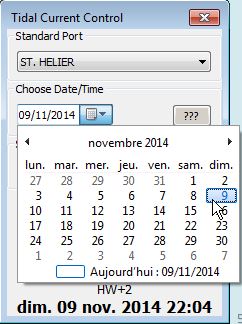 |
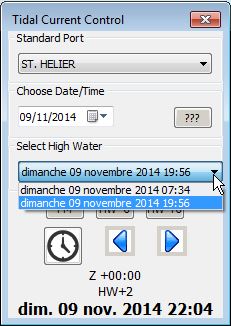
|
Up
|
- Six autres boutons sont à votre disposition pour faire évoluer les informations affichées :
- PM met à jour l'affichage pour atteindre la prochaine pleine mer,
- PM-6 vous renvoie en arrière dans le temps à la pleine mer précédente,
- PM+6 vous envoie à la pleine mer suivante,
- La petite horloge, provoque l'affichage des données pour l'heure qu'il est,
- Les deux boutons "flèche gauche" et flèche droite" font reculer ou avancer l'afffichage d'une heure.
|
Up
|
- Pour quitter le complément, cliquez :
- soit sur l'icône du complément dans la barre d'icône,
- soit sur la croix rouge du panneau.
|
|