OpenCPN, selon Shoreline
OpenCPN, selon Shoreline |
| Plan du
site ---> Les compléments
---> Météo, Obtenir un fichier Grib |
| P_02_D | Météo : Obtenir un fichier Grib. |
| Validité : 4.4 |
|
Up |
| Les possibilités |
Description des écrans |
Choisir les affichages |
Obtenir
un fichier Grib |
Code Zygrib |
|
Up |
|
| Serveurs Saildocs ou Zygrib |
Serveur GlobalMarine |
Serveur tp.bsh.de |
| Obtenir un fichier grib par les serveur Saildocs ou Zygrib : |
| Condition
impérative : |
|
|
|
|
Up |
|
| Le
principe général : |
|
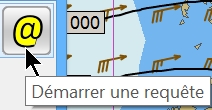 |
Up |
| Définir
la zone géographique : |
|
Up |
|
|
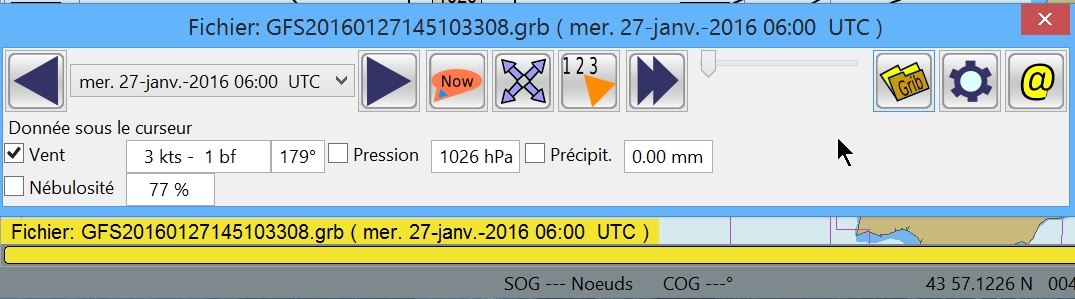 |
|
| Première
utilisation du complément
ou cas où la case "Sélection manuelle" a été décochée lors de la
dernière utilisation du complément : |
|
|
Up |
| Cas
où la case "Sélection manuelle "est restée cochée lors de la dernière
utilisation du complément : |
|
|
Up |
| Définir
la requête : |
|
||
Cas ou le serveur choisi est Saildocs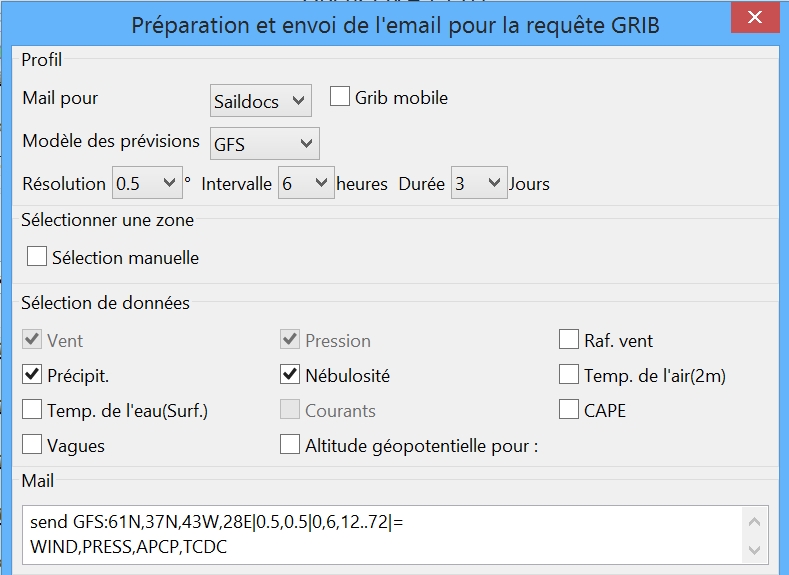 
Nota bene : Si en préparant la requête de mail, vous cochez la case "Déplacement du Grib", il faudra entrer la vitesse supposée, de votre bateau, en noeuds, et son cap supposé, pour toute la période. 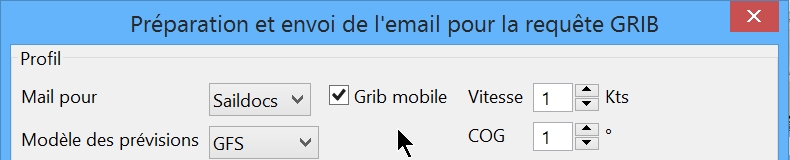 |
Cas où le serveur choisi est Zygrib Munissez vous au préalable de votre login et de votre code fourni par zygrib. (Voir en bas de cette page à ce sujet) 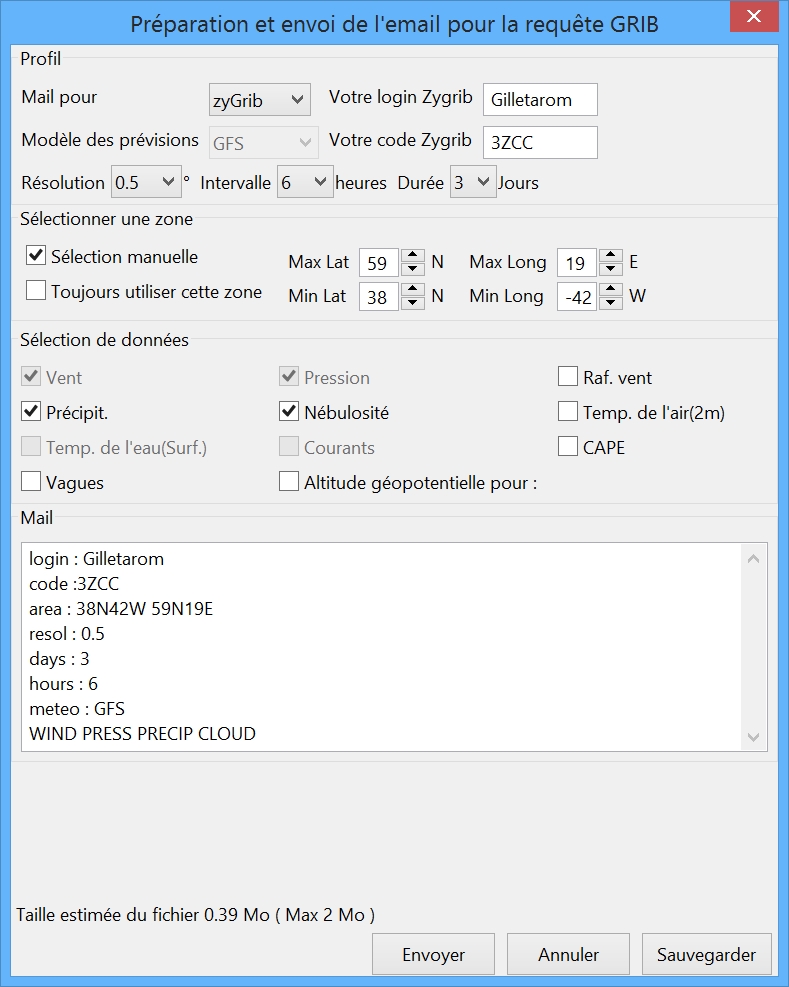
|
Up |
|
|
Up |
| Transférer
la requête à votre logiciel d'envoi de mail. : |
| Si
vous utilisez le logiciel d'envoie de mail fourni par votre fournisseur
d'accès Internet : |
| Si
vous avez choisi le serveur Saildocs |
Si
vous avez choisi le serveur Zygrib |
|
|
|
|
|
|
Up |
| Si
vous utilisez un client mail : |
| Avec
Saildocs |
Avec
Zygrib |
|
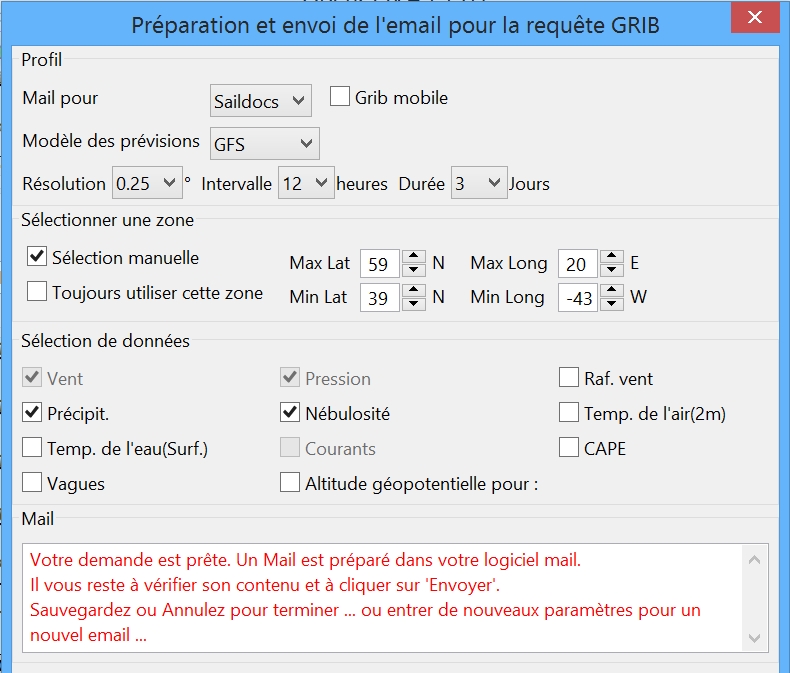  A ce stade, allez dans votre logiciel d'envoi de mail. Un mail y a été préparé automatiquement. Voir ci dessous. |
Munissez
vous au préalable de votre login et de votre code fourni par
zygrib. (Voir en bas de cette page à ce sujet)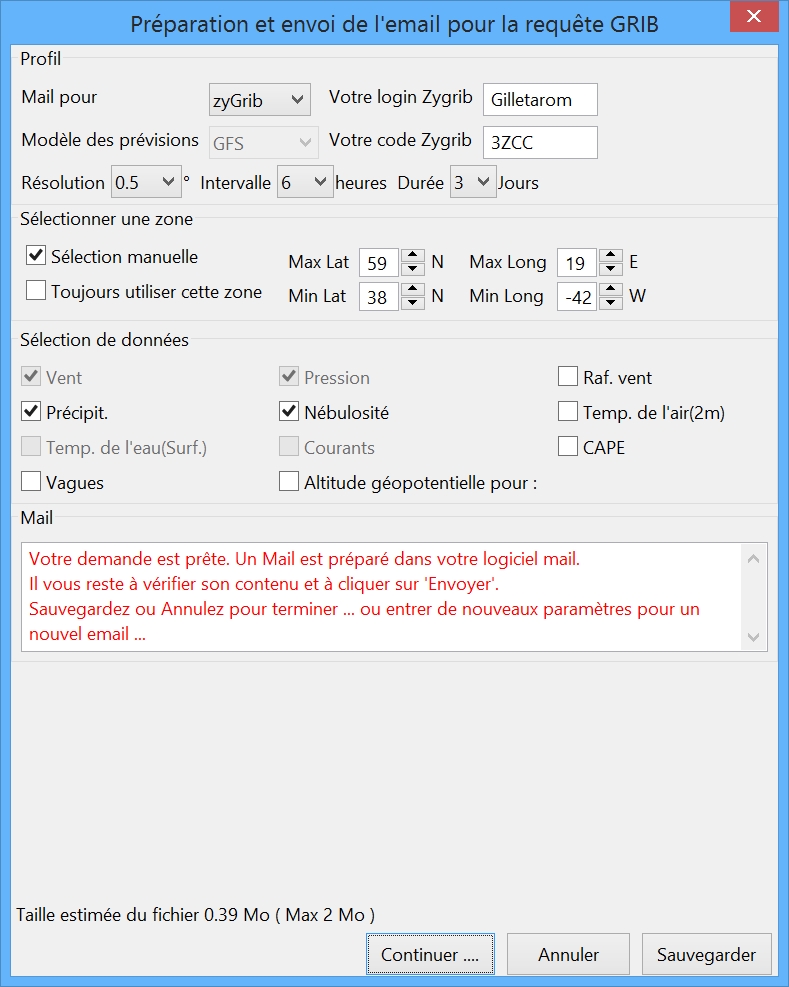 |
Up |
|
|
Up |
| A partir d'ici, la méthode est la même, que vous ayez choisi le serveur saildocs ou le serveur Zygrib. | |
|
|
|
Up |
| Récupérer
le fichier grib : |
| Cas d'un fichier obtenu par saildocs ou Zygrib : |
|
|
Up |
| Cas d'un fichier grib obtenu par toute autre méthode : |
|
|
|
| Obtenir des fichiers grib par le serveur GlobalMarine : |
| L'adresse et le contenu de ce serveur : |
|
Up |
| Que faire dans le PC et avec OpenCPN : |
|
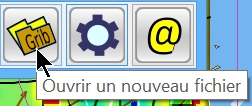 |
Up |
| Obtenir des fichiers grib par le serveur Allemand ftp.bsh.de pour l'Europe du nord : |
| L'adresse et le contenu de ce serveur : |
|
Up |
|
Up |
| Que faire dans le PC et avec OpenCPN : |
|
Up |
|
|
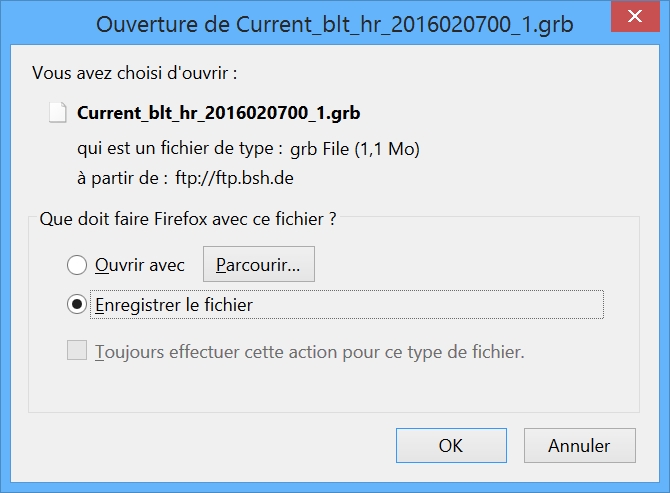 |
|
|
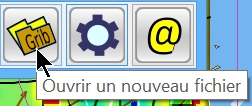 |
|
|
||
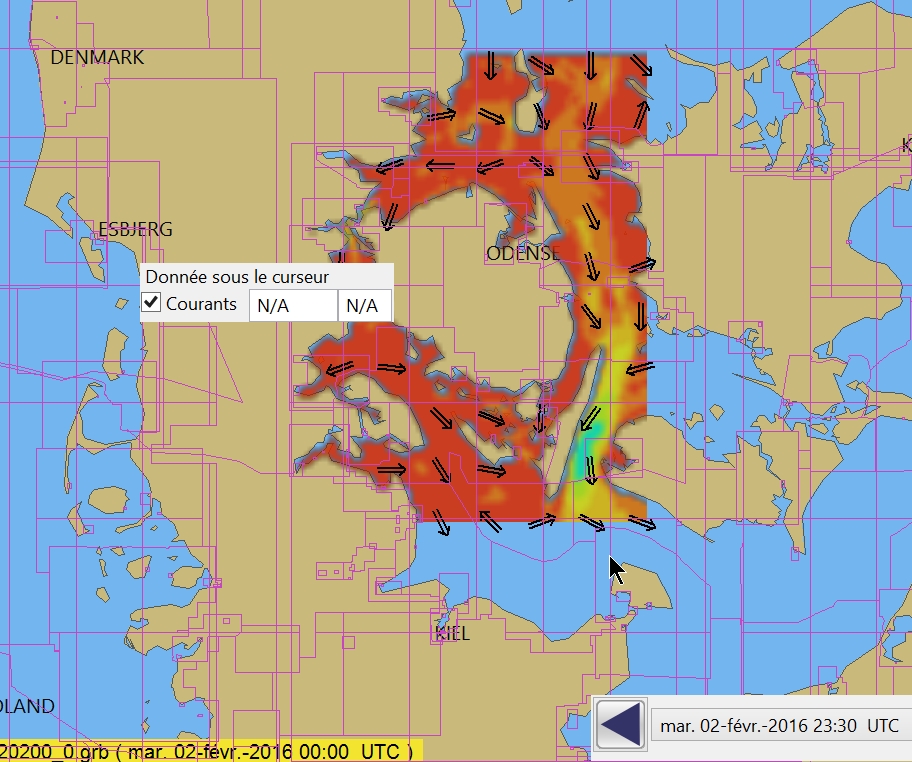 |
Up |
| Aller au plan du site | |
| Haut de page |
| Copyright
: Ce site web est protégé contre toute utilisation
commerciale. Dernière modification de cette page : |