OpenCPN, selon Shoreline
OpenCPN, selon Shoreline |
| Plan du
site ---> Les compléments
---> Traceur, Fonctionnement détaillé |
| P_21_C | Traceur, Comment s'en servir ? |
| Validité : 4.4 |
| Que
fait ce complément | Installation, activation,
descriptif des écrans. | Comment s'en servir | Vous avez dit "boundary" ? |
| Rappel : Que
fait ce complément ? |
|
Up |
| Les
trois façons de fonctionner : |
|
Up |
|
| Barre d'icônes visible en permanence : |
|
Up |
| Barre d'icônes visible uniquement lorsqu'on veut créer un objet : |
|
|
|
| Barre d'icônes jamais visible : |
|
|
Up |
| Comment créer une limite ou une zone polygonale : |
| Créer une limite : |
|
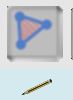 |
Up |
|
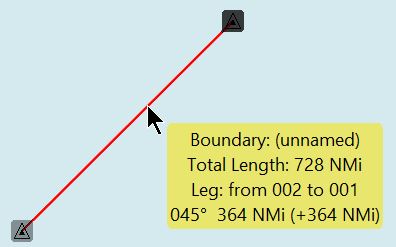 |
| Créer une zone polygonale : |
|
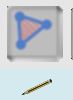 |
Up |
|
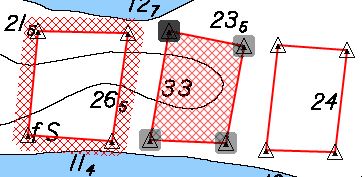 |
| Comment créer une borne ou une zone circulaire : |
| Créer une borne : |
|
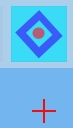 |
Up |
|
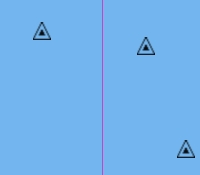 |
| Créer une zone circulaire : |
|
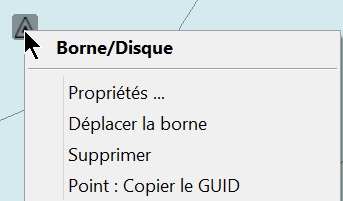
|
Up |
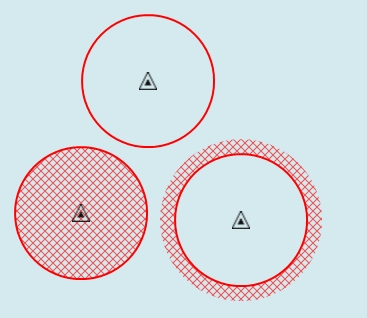 |
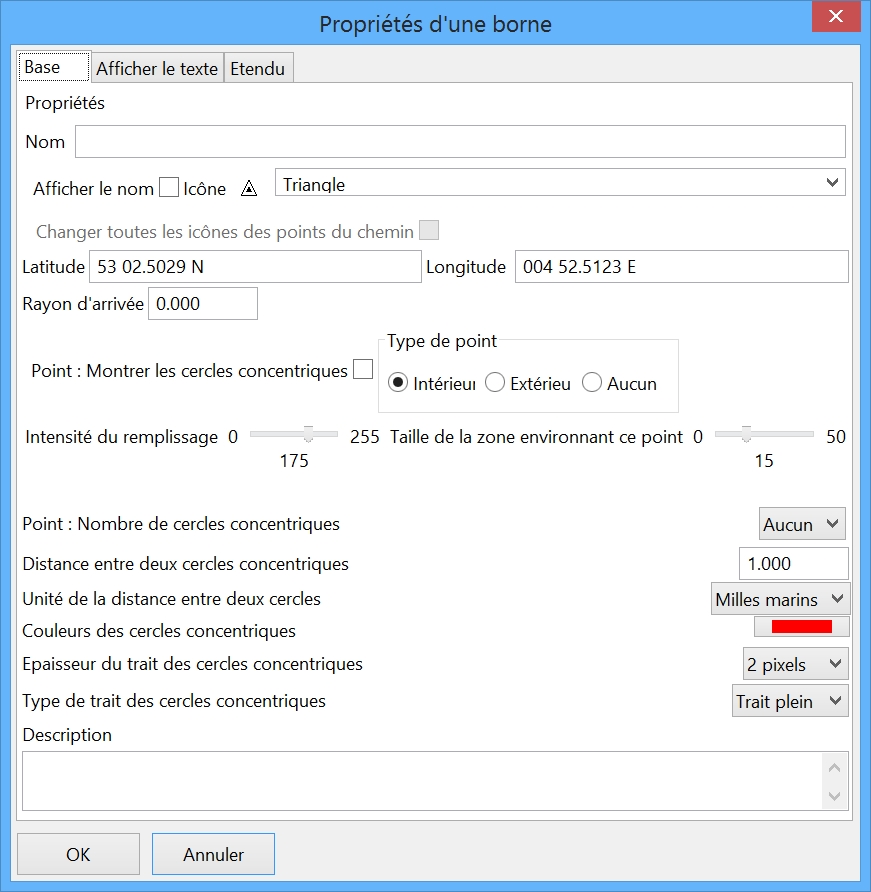 |
Up |
| Comment créer un pense-bête : |
|
 |
Up |
|
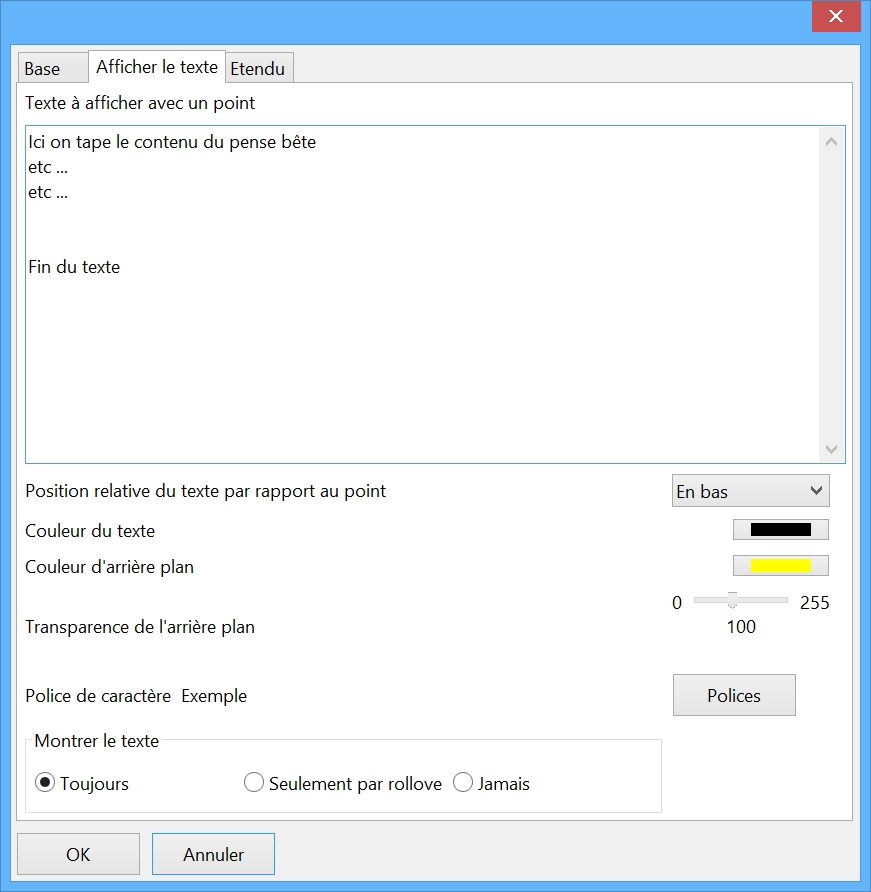 |
Up |
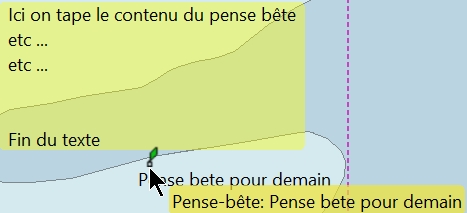 |
| Comment créer une ligne EBL : |
| Ligne EBL accrochée au bateau et à extrémité fixe : |
|
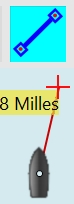 |
Up |
|
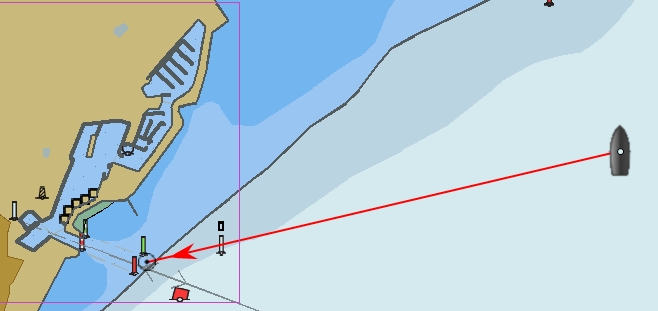 |
|
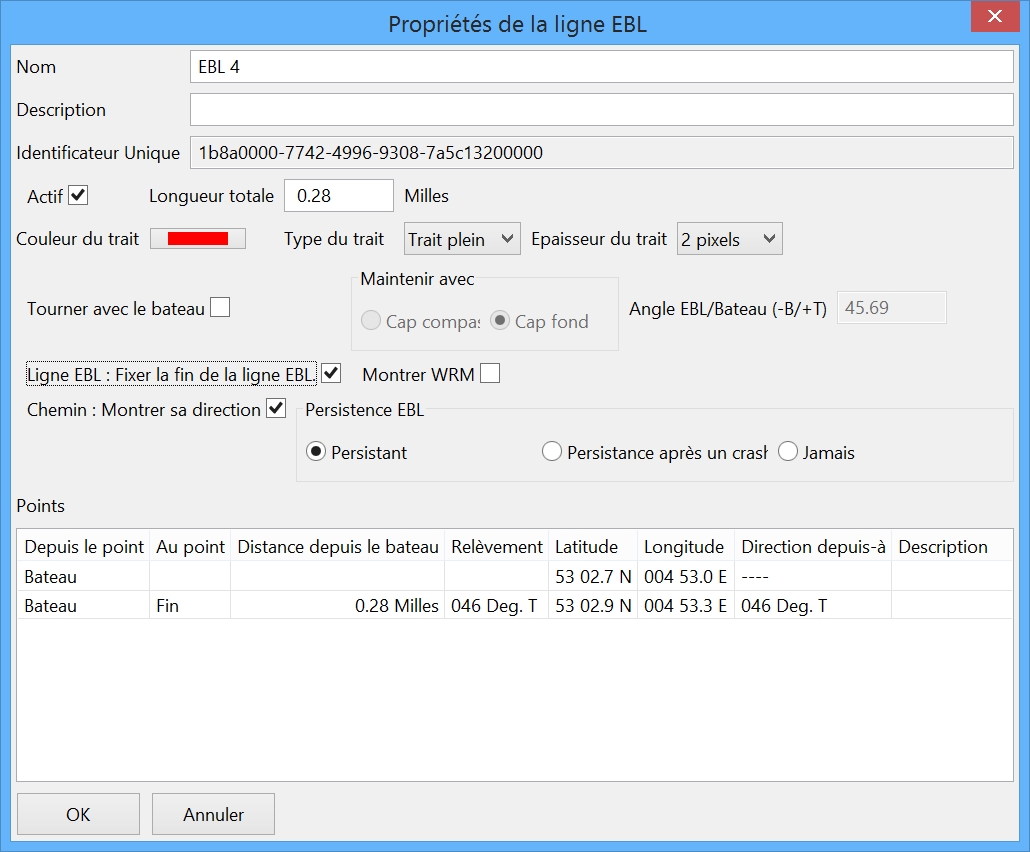 |
Up |
|
| Ligne EBL accrochée au bateau et de direction fixe : |
|
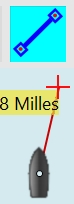 |
Up |
|
||
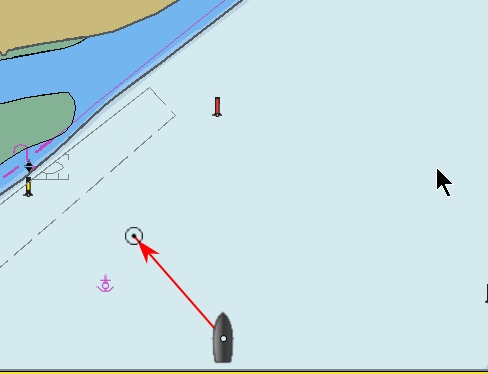 |
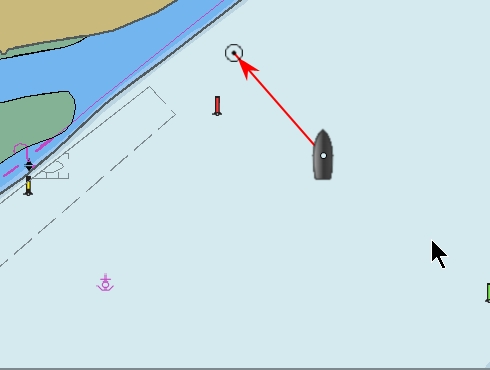
|
Up |
| Ligne EBL accrochée au bateau et faisant un angle fixe avec l'axe du bateau : |
|
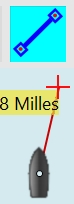 |
Up |
|
||
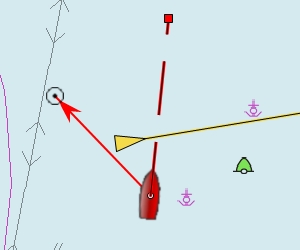 |
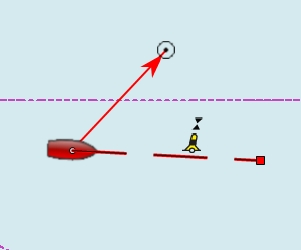 |
|
| Ligne EBL décrochée du bateau : |
|
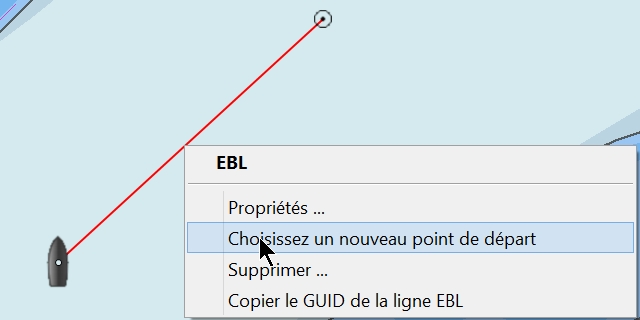 |
Up |
|
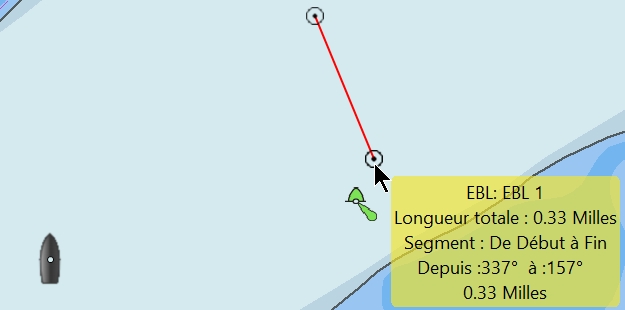 |
|
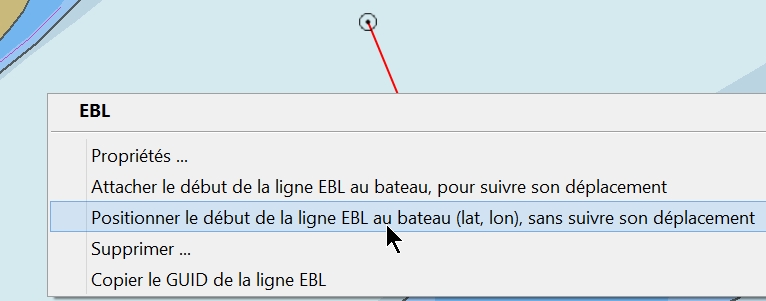
|
Up |
|
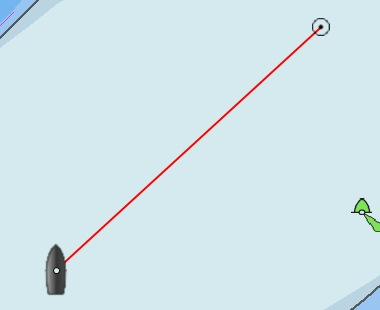 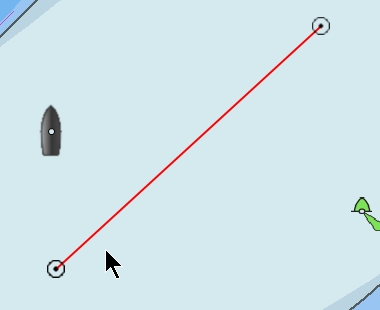
|
| Comment créer une route de navigation à l'estime : |
| Route estimée : |
|
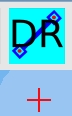
|
Up |
|
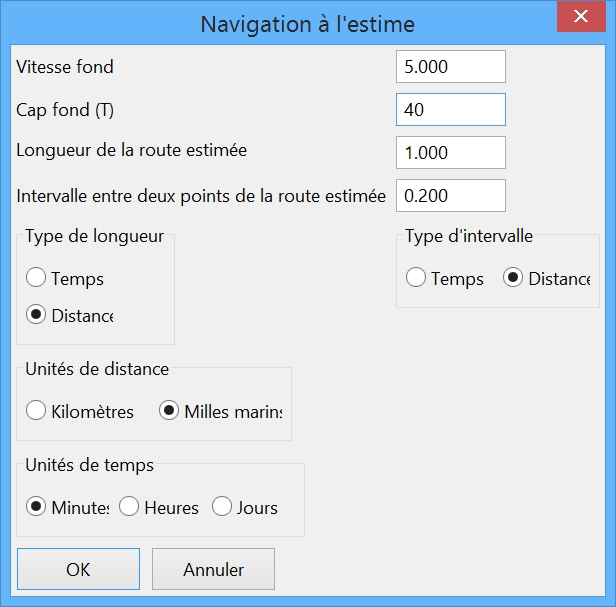 |
Up |
|
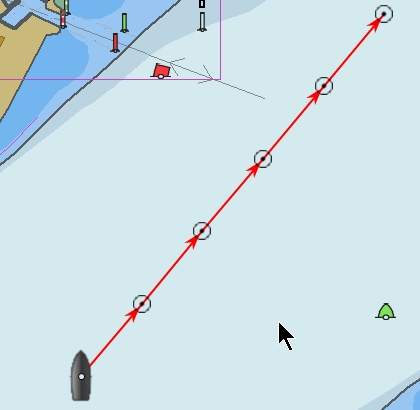 |
|
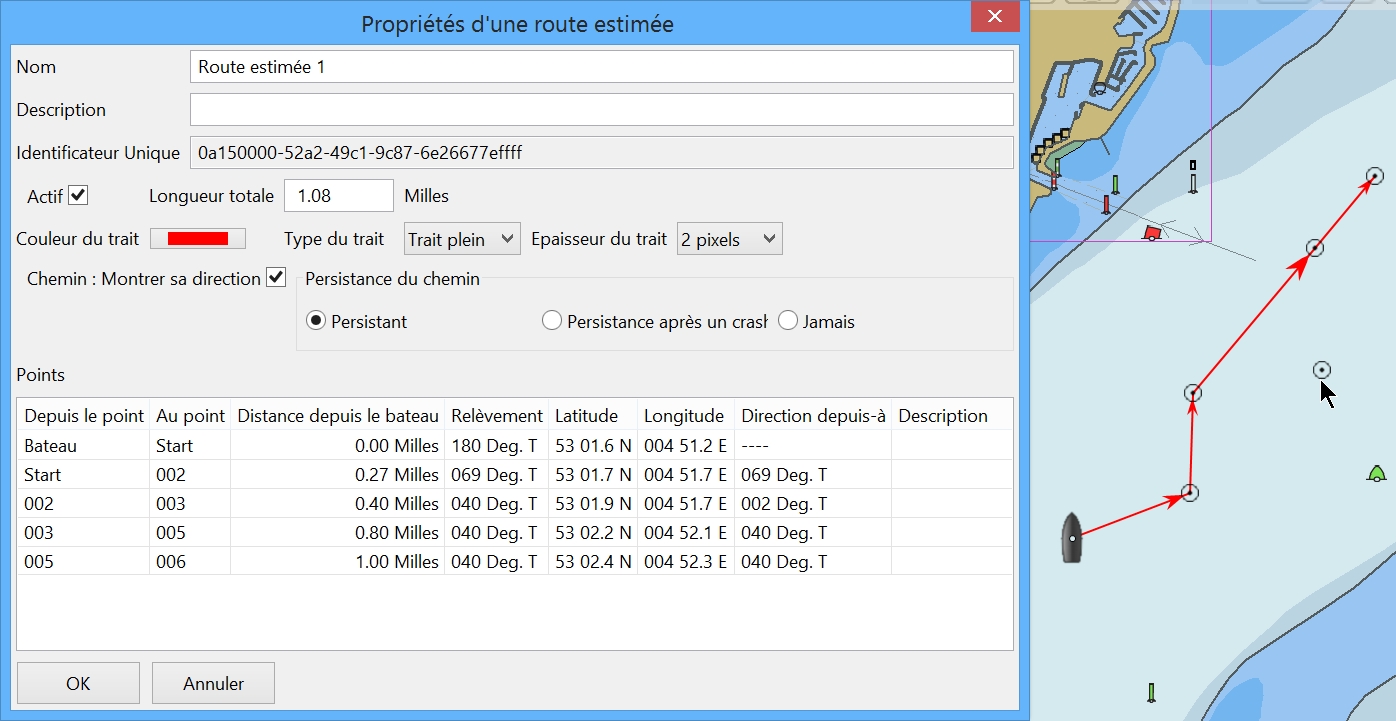 |
Up |
|
| Aller au plan du site | |
| Haut de page |
| Copyright
: Ce site web est protégé contre toute utilisation
commerciale. Dernière modification de cette page : |